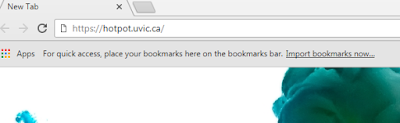Even its tool has many benefits that already mentioned, besides there are also some drawbacks that we should share. The common problem that I had, when made my video, is about the recording section.
As a windows user, I was quite surprised that the Adobe Spark Video is only available for Apple user and I just knew that when I had the initiative to download this tool so I don't need to use much quota. Well, when I was trying to download, surprisingly, I couldn't do that because I'm a windows user.
The second problem is the recording section. When I tried to record my voice into the slides, I couldn't hear my voice at all even though I already wore headsets. The next day when I asked my friends, most of them have the same problem. And this was the uncomfortable moment because it's my midterm assignment and I was afraid that I couldn't make it.
Fortunately, my friend has an iPad so I could continue my video progress from that tool and I can submit it to a right time and this link below is my Adobe Spark Video.
https://spark.adobe.com/video/scn1Wo9yzO57s
Hopefully, you can enjoy ;)
Not stop from there, I will share with you all how to make an outstanding storytelling apps especially for the beginners.
1. First thing first, you need to open the Adobe Spark Video by clicking here or perhaps by copy paste this link spark.adobe.com through your google engine.
2. Next step is you'll see this homepage
and somehow, you need to register yourself before you see this page
3. After that, you click the + symbol as the red box below
4. And the next one, you'll find this
You may skip this and go straight to the video maker
5. And here we go, you can start your work of art immediately by clicking the red box below
6. You can click the "OK, I'm Ready" statement to start your work.
7. This is your virtual paperwork.
There's a + symbol in case you want to put either videos or photos to your slide. And also after you add things that you need, you can give an extra text to make them clear.
On the left side, you see a fullscreen, split-screen etc. and in my opinion, they are some optional slide that you'd like to use on your slides soon.
And what's the function of the red box below the slide-work? It's for the arrangement of slides for your video soon.You can switch whatever slides that you'd like to exchange either delete or duplicate.
And the left box there's a play symbol that you can click when you want to see how your virtual storytelling is.
On the top right, there is a box that represents some feature for your video later. There are layout (as the previous picture above), music (on that picture) to make your storytelling more interesting yet fun and theme (as the below picture)
8. Never forget to record your voice into slides on the screen by click and hold the red button in the middle of your virtual paper art.
9. Last but not least, if you already finished doing your incredible video, you may play the whole slides and check one more time if it needs a finishing touch. Also, click share at the bottom of your virtual canvas to share your masterpiece.
That's all my sharing things for people out there who want to learn the basic thing about Adobe Spark Video. Trust me, it was difficult but soon if you already knew all the tools inside, it will blow your mind and you want to do it over and over again ;)